Cách giải nén file dữ liệu lớn không thể gửi trực tiếp được mà cần phải nén lại để giảm dung lượng. Người nhận muốn xem và sử dụng nội dung bên trong cần giải nén file trước. Có rất nhiều cách để giải nén file vì vậy bạn hãy tham khảo bài viết sau để chọn cách phù hợp nhất.
Thao tác nén và cách giải nén file bằng WinRar
Muốn nén và giải nén bằng WinRar trước tiên bạn cần phải cài đặt phần mềm WinRar cho máy tính của mình. Cách cài đặt phần mềm Winrar thì khá dễ, nó tương tự giống như bạn đã cài đặt các phần mềm trước đó. Nếu người dùng không biết cách cài đặt bạn có thể làm theo hướng dẫn sau:
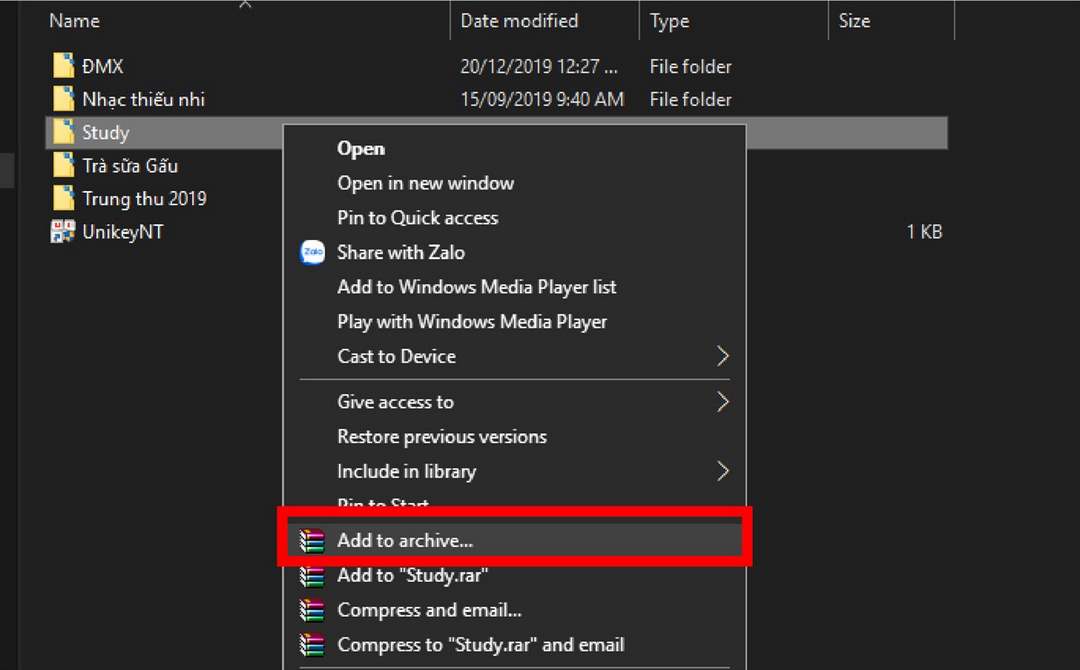
Cài đặt WinRar
- Bước 1: Tìm kiếm phần mềm WinRar trên Google rồi nhấn tải về máy. Có hai bản WinRar là bản 32 bit và 64 bit, bạn nên kiểm tra cấu hình của máy để tải bản tương ứng về máy.
- Bước 2: Khởi động file vừa tải để tiến hành cài đặt. Sau khi khởi động một cửa sổ xuất hiện và bạn hãy nhấn vào Install để cài đặt phần mềm.
- Bước 3: Sẽ mất vài giây để phần mềm được cài đặt vào máy sau khi bấm Install. Rồi bạn set up lại các thông số của WinRar sao cho phù hợp.
- Phần Associate Winrar with có thể chỉnh sửa hoặc để mặc định cũng được.
- Còn Interface có 3 mục để tích chọn đó là Add Winrar to Desktop, Add Winrar to Start Menu và Create Winrar Program group.
- Mục Shell Integration: chọn tích hợp với Winrar.
Thực tế bạn có thể để luôn theo mặc định phần mềm mà không cần thay đổi. Để lưu lại phần cài đặt vừa rồi nhấn OK. Winrar sẽ đưa ra thông báo công việc cài đặt đã hoàn tất và bạn chỉ cần nhấn Done để hoàn thành các bước.
Nén file với WinRar
Giải nén file với WinRar thông qua những bước cực đơn giản. Các bước như sau:
- Bước 1: Chọn file muốn nén, nếu muốn nén nhiều file bạn đưa chúng vào một thư mục rồi tiến hành nén cả thư mục. Nhấp chuột phải vào file đó rồi chọn Add to Archive để nén file. Ngoài ra bạn có thể nén file nhanh với đuôi .rar hoặc nén gửi qua email.
- Bước 2: Cài đặt cho phần file nén vừa rồi với Add to Archive.
- Bạn tiến hành chọn đuôi nén cho file là RAR hay ZIP tại phần General.
- Với Winrar bạn cũng có thể tiến hành đặt mật khẩu với những file quan trọng khi đó người nhận cần có mật khẩu mới giải nén được. Bấm vào mục Set password và thiết lập mật khẩu cho file nén.
- Bước 3: Sau khi hoàn tất các thao tác trên bạn chỉ cần nhấn OK để hoàn tất quá trình nén file.
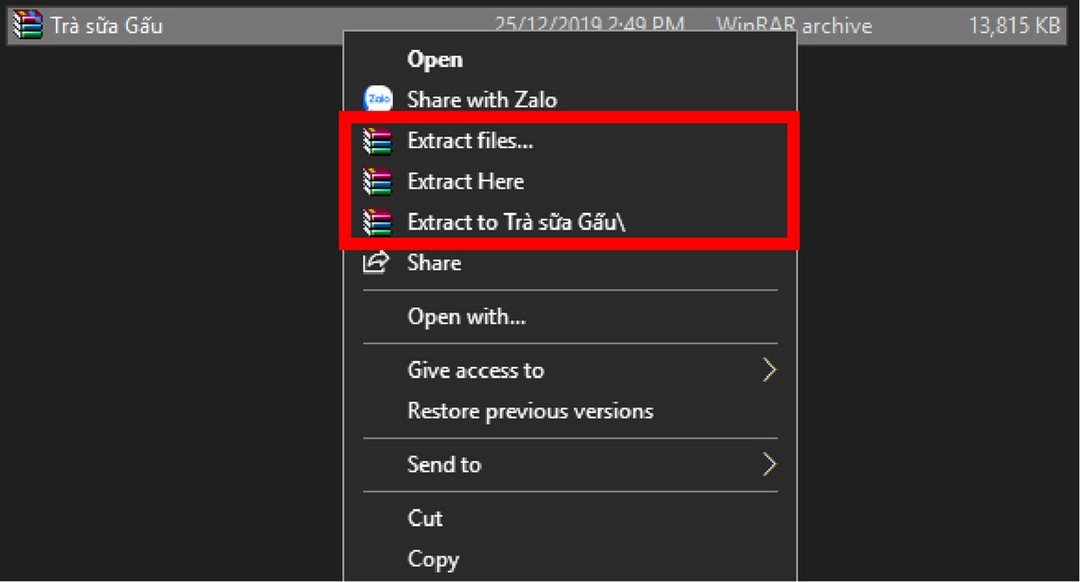
Cách giải nén file với WinRar
Cách giải nén file bằng WinRar thì rất đơn giản và có nhiều chức năng hữu ích. Điều bạn cần làm đó là trỏ chuột vào file cần giải nén và nhấp chuột phải. Tại đây bạn sẽ thấy có 3 mục giải nén của WinRar:
- Extract files: giải nén file theo đường dẫn nơi tệp tin được đặt. Bạn cần chọn thư mục mà bạn muốn tệp tin sau khi được giải nén sẽ được chứa tại đó.
- Extract Here: giải nén file ngay tại vị trí đặt tệp tin mà không tạo ra thư mục chứa các tệp tin đó.
- Extract thư mục: giải nén file với thư mục được tạo ra trùng với tên file được giải nén.
Với những file nén có mật khẩu, bạn cần nhập mật khẩu tương ứng thì mới có thể giải nén file được. Với những tệp tin nặng, có dung lượng lớn sẽ mất khá nhiều thời gian để có thể giải nén được tất cả các tệp tin trong đó. Cách giải nén file bằng WinRar thì vô cùng đơn giản và nhanh chóng như vậy thôi, bất kỳ ai cũng có thể thực hiện được.
Cách nén và cách giải nén file của Windows
Bạn cũng có thể nén nhanh toàn bộ file của mình bằng tính năng nén Zip của Windows. Tính năng này có sẵn nên bạn không cần phải tải phần mềm như nén file bằng WinRar nữa. Không phải người dùng nào cũng biết các nén file Zip nên bạn có thể làm theo hướng dẫn sau:
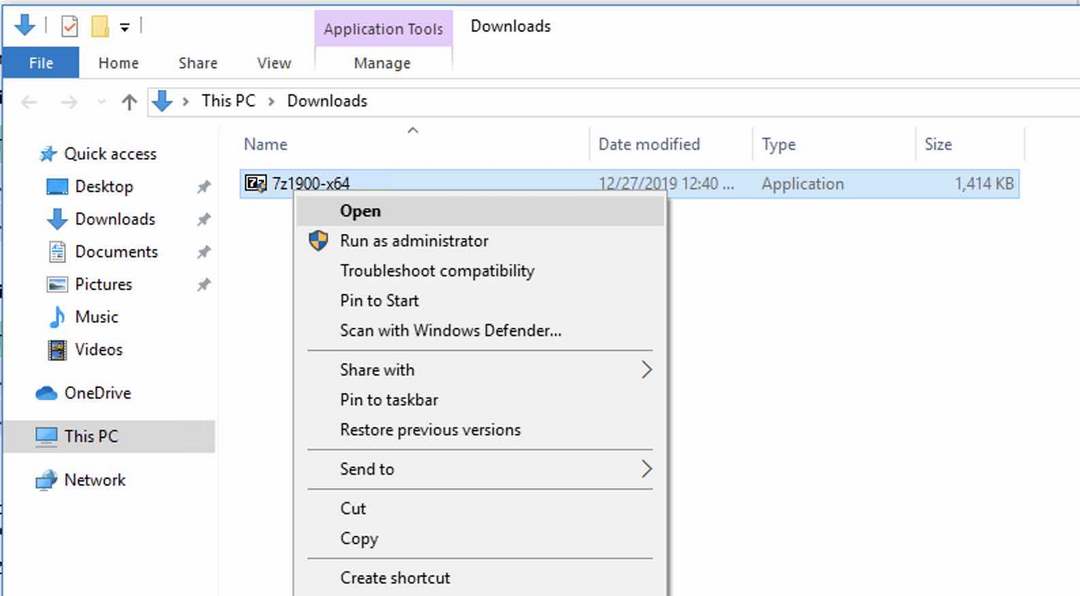
Nén file với Windows
Các bạn có thể thực hiện giải nén một cách nhanh chóng thông qua các bước sau. Cụ thể:
- Bước 1: Lựa chọn file hoặc folder mà bạn muốn nén. Nếu như bạn cần nén nhiều file có thể vừa bấm giữ phím Ctrl vừa tích chọn file mong muốn, hoặc dúng Ctrl + A để chọn toàn bộ file trong thư mục.
- Bước 2: Hoàn tất việc chọn file thì bạn bấm chuột phải rồi tìm đến phần Send to. Khi trỏ chuột vào đây sẽ hiện ra các đầu mục để người dùng lựa chọn, tìm đến Compressed (zipped) folder.
Vậy là bạn đã hoàn tất nén file zip với Windows. Tuy nhiên để có thể nén được file thì tên của các file không được chứa những ký tự có dấu. Sau khi nén bạn có thể tích đúp chuột trái hoặc chọn chuột phải nhấn vào Rename để thay đổi tên cho file nén đó.
Cách giải nén file zip trên Windows
Sau khi nén thành công file zip rồi mà bạn muốn phá nén thì có hai cách giải nén file zip trên windows như sau:
Cách giải nén bằng Extract All: tương tự các cách giải nén với WinRar, tiến tới tệp tin cần giải nén rồi bấm chuột phải để chọn Extract All. Tất cả các file trong zip được giải nén và hiện thành thư mục như ban đầu, bạn có thể mở và sử dụng các file này bình thường.
Tuy nhiên không phải Windows nào bạn cũng có thể dùng tính năng Extract All, do hệ điều hành từ Win 10 trở xuống không có tính năng này. Nhưng bạn cũng có cách giải nén khác bằng Windows Explorer khi không thể tìm thấy Extract All.
Tiếp tục thực hiện thao tác nhấp chuột phải vào file nén, trỏ chuột đến phần Open With. Sau đó bạn sẽ thấy mục Windows Explorer ngay đầu tiên và bấm chọn vào đó. Một cửa sổ sẽ được hiện ra, bạn chọn file muốn giải nén và di chuyển ra bên ngoài đến một thư mục khác. Vậy là tệp tin đã được giải nén thành công.
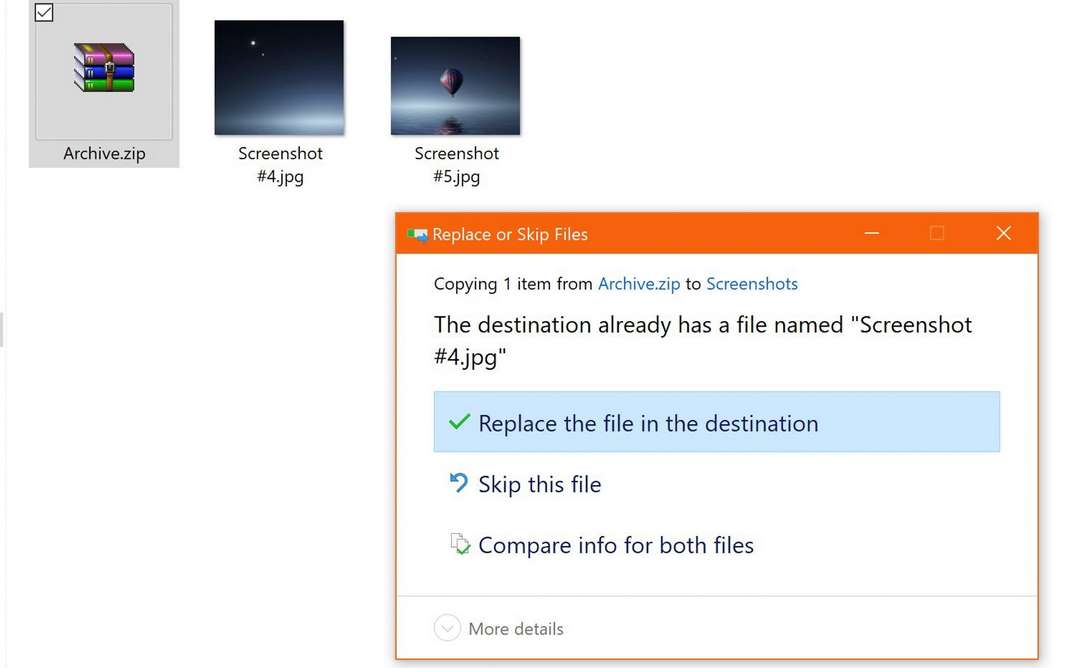
Cách giải nén file bằng PDF Online
Nếu như bạn không muốn cài đặt phần mềm WinRar mà vẫn muốn có cách giải nén file thì có thể dùng các bản nén file trực tuyến. Nén và giải nén bằng PDF Online thì vô cùng thuận tiện vì có thể sử dụng mọi lúc mọi nơi, trên các máy tính không được cài đặt sẵn phần mềm nén file.
- Bước 1: Truy cập vào web và tìm kiếm SmallPDF để nén file.
- Bước 2: Tại mục Choose file của web tích chọn vào và up tệp tin mà bạn muốn nén lên. Lưu ý rằng SmallPDF chỉ có thể nén được các file có đuôi .pdf thôi, mục đích làm giảm kích cỡ tệp tin xuống.
- Bước 3: Sau khi file tải lên hoàn tất, bạn có hai sự lựa chọn để nén file đó là nén thường và nén Pro. Với dạng nén basic bạn sẽ được sử dụng miễn phí, còn nén Pro người dùng cần trả phí để sử dụng. Tuy nhiên nén Pro Only sẽ làm giảm kích cỡ file nén đến mức tối thiểu còn nén basic thì size của file vẫn còn khá lớn.
- Tùy thuộc vào nhu cầu và mục đích sử dụng mà bạn có thể tùy chọn loại nén cho hợp lý, tiết kiệm nhất. Sau đó bấm Choose Option để web tiến hành nén file.
- Bước 4: Tùy thuộc vào kích cỡ tệp tin mà thời gian nén của chúng khác nhau, file càng nặng thì thời gian nén càng lâu. Sau khi file được nén bạn chỉ cần bấm tải xuống là đã có được file PDF mới có dung lượng nhỏ hơn bản gốc.

Có thể bạn quan tâm:
- Cách hack Facebook – Thủ thuật công nghệ đánh cắp thông tin
- Cách kiếm tiền trên Tiktok với đa dạng phương thức mới mẻ
Trên đây là các cách giải nén file thông dụng và hiệu quả nhất mà người dùng máy tính nên biết.Việc nén và giải nén file giúp công việc của bạn thuận lợi hơn, nhất là việc đăng tải, chuyển tiếp các tài liệu công việc qua lại. Chúc các bạn thành công khi thực hiện nén và giải nén file nhé.
