Cách chụp màn hình laptop luôn là thắc mắc của mọi người khi sử dụng máy tính thường xuyên. Chắc chắn trong học tập hay công việc thì chụp màn hình luôn là một tính năng thông dụng mà bất kỳ ai cũng cần tới. Nhưng ít người biết được cách chụp chuẩn, có thể khám phá thông qua tư liệu được chia sẻ trong bài viết sau.
Cách chụp màn hình laptop với Window 10
Trong thế giới công nghệ phải công nhận là rất kỳ diệu, chỉ một chức năng chụp màn hình lại có nhiều cách để thực hiện. Dưới đây là tổng hợp những phương pháp có thể thực hiện chức năng trên một cách đơn giản và dễ hiểu.
Cách chụp màn hình laptop khi sử dụng phím tắt PrtSc
Cách chụp này là thông dụng nhất được sử dụng phổ biến mà hầu hết mọi người đều biết. Phím này có ký hiệu là PrtSc trên bàn phím với tên đầy đủ là Print Screen. Nhưng phím tắt này chỉ có tác dụng như một lệnh sao chép màn hình, hình ảnh được chụp sẽ chép vào bộ nhớ máy tính.
Và người dùng phải dán ảnh vào một vị trí nào đó để chỉnh sửa hay lưu tùy ý. Muốn thiết lập lệnh này thì cần phải mở Snip & Sketch để cài đặt. Cụ thể là vào Setting chọn “Ease of Access”, truy xuất đến “keyboard”. Lúc này người dùng sẽ thấy lệnh “PrtScr”, chọn mở tính năng với lệnh nhấn “Print Screen Shortcut”.
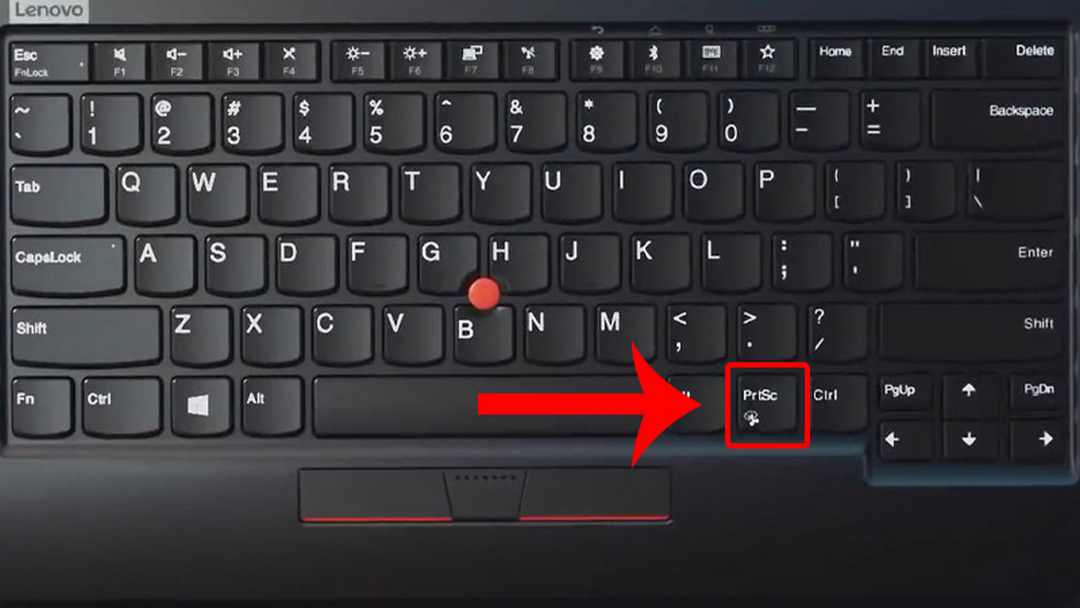
Chụp màn hình với phím tắt Window + Print Screen
Đây cũng là một phím tắt thông minh sử dụng cho Window 10, một phím tắt tự động chụp lại ảnh của màn hình Laptop. Đồng thời, tổ hợp này sẽ có tác dụng lưu ảnh lại. Cụ thể là khi người dùng nhấn Window + Print Screen, sẽ được thông báo là đã chụp hình thành công để người dùng được biết.
Sự khác biệt là hình ảnh sẽ lưu lại như một tệp trong bộ nhớ laptop của người dùng. Muốn xem hoặc sử dụng ảnh đã chụp được thì tiến hành vào thư mục “pictures”, Chọn lựa truy xuất đến thư mục “Screenshots Folder”.
Cách chụp màn hình cùng tổ hợp Window + H
Mọi người nên sử dụng tổ hợp phím này nếu muốn chia sẻ màn hình đang sử dụng hiện tại với người khác thông qua các hệ thống mạng xã hội. Sử dụng dễ dàng khi thực hiện nhấn đồng thời Window + H. Lúc này khi màn hình đã được chụp thì cũng là lúc Window share hiển thị lên để người dùng chia sẻ, có thể qua facebook, email,…
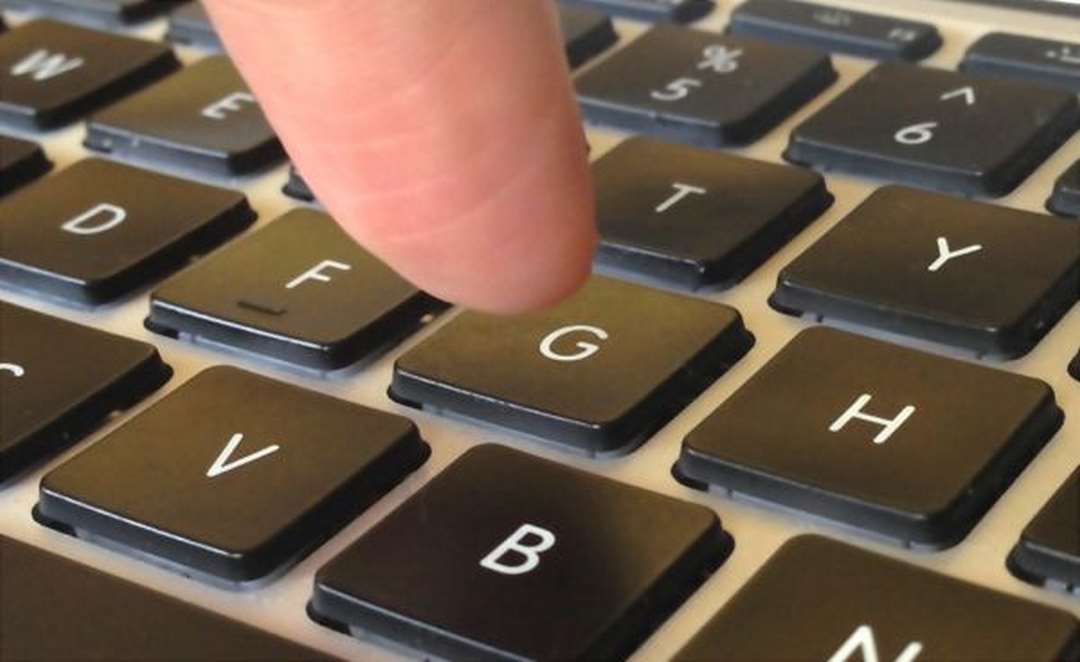
Dùng tổ hợp phím Window + Shift + S để chụp màn hình
Đây được xem là một tổ hợp phím mới dùng để chụp lại màn hình với hệ thống Snip & Sketch. Sử dụng bằng cách nhấn đồng thời các nút lệnh trên bàn phím là Window + Shift + S. Phải nhấn chuẩn các phím cùng lúc thì mới hoàn tất được thao tác chụp.
Dấu hiệu nhận thấy mọi người đã thành công chụp màn hình laptop window 10 là khi màn hình bị mờ đi hẳn với lúc sử dụng bình thường và chưa thao tác. Lúc này một menu nhỏ của hệ thống Snip & Sketch mở ra để cho người dùng được chọn lựa kiểu file ảnh mong muốn.
Cách chụp màn hình laptop bằng phím Alt + Print Screen
Sử dụng tổ hợp phím tiện lợi Alt + Print Screen để thuận lợi kích hoạt chức năng tự chụp lại màn hình của laptop hệ window 10. Tương tự như một số lệnh khác, khi tổ hợp này hoạt động, ảnh sẽ được lưu dạng sao chép vào bộ nhớ. Người dùng muốn truy xuất ảnh phải mở vào một trình chỉnh sửa mới có thể thao tác và sử dụng ảnh.
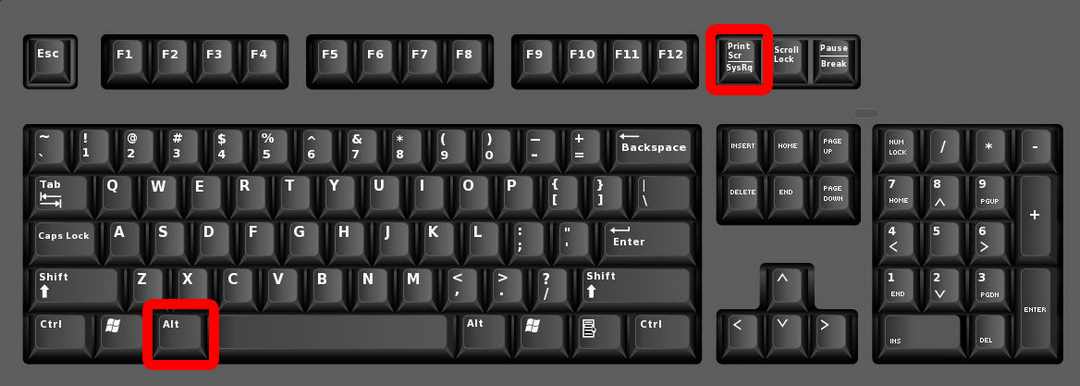
Chụp màn hình Laptop hiệu quả với Snip & Sketch
Được biết, đây là công cụ hỗ trợ cho việc chụp màn hình của máy tính, phương pháp này khá nhanh và tiện lợi, dễ sử dụng. Người dùng có thể sử dụng nhanh chóng bằng cách mở cửa sổ hộp công cụ Snip & Sketch. Mọi người tiến hành chọn vào mục “new” ở phía bên trên thuộc góc trái màn hình.
Khi cửa sổ của công cụ biến mất, thay vào đó là tại vị trí biến mất xuất hiện một menu nhỏ. Lúc này người dùng có thể chọn loại tệp ảnh có thể lưu khi chụp màn hình. Và có nhiều dạng hình chụp như chữ nhật, hình tự do hoặc toàn màn hình đều có thể áp dụng được.
Khi đã chụp màn hình xong thì hình ảnh sẽ tự động được đưa vào lại trong Snip & Sketch. Lúc này, việc mọi người cần làm là chỉnh sửa ảnh theo nhu cầu cần thiết của bản thân. Hoàn tất chỉnh sửa nhó lưu hình ảnh vào bộ nhớ máy.
Cách chụp màn hình laptop với Snipping Tool
Với cách chụp màn hình này thì sẽ áp dụng rất tốt cho laptop hệ Window 10. Các bước thực hiện theo cách này cũng rất ngắn gọn, dễ dàng với cả những người không có nhiều kiến thức về máy tính. Muốn hoàn thành đơn giản chụp màn hình thì cần thực hiện một vài thao tác sau:
- Đầu tiên, mọi người vào Start và nhập thông tin “Snipping Tool” để truy xuất sử dụng công cụ này.
- Khi giao diện công cụ đã mở ra thì chọn vào lệnh mũi tên ngược trên thanh công cụ bên cạnh lệnh “More”. Lúc này hệ thống hiện ra cho người dùng với 4 tùy chọn chụp màn hình.
- Cụ thể các tùy chọn đó là “Free – Form Snip” cho phép người dùng chụp ảnh tự do với khung giới hạn là người dùng tự vẽ. “Rectangular Snip” Là bắt buộc chụp trong một khung chữ nhật nhất định. “Window Snip” chọn lựa chụp toàn màn hình một cửa sổ mở. “Full- Screen Snip” hiển thị chụp hết toàn màn hình.

Cách chụp màn hình laptop với hệ điều hành macOS
Với hệ điều hành này cũng có nhiều cách để tự chụp màn hình. Quan trọng trong từng trường hợp sử dụng lệnh người dùng có cách áp dụng linh hoạt. Vì cơ bản có lúc chụp sử dụng ngay hoặc chụp để chỉnh sửa, mỗi phương hướng có cách dùng riêng. Dưới đây sẽ hướng dẫn một số phương án đơn giản người dùng sẽ dễ ghi nhớ.
Cách chụp màn hình laptop với lệnh tắt nhanh
Hệ điều hành này có sự quy định rõ ràng cho từng trường hợp chụp màn hình. Với tổ hợp phím Command + Shift + 4 sẽ cho phép chụp hình theo khung hình chữ nhật đã quy định trước. Tổ hợp Command + Shift + 3 là lệnh tắt hiển thị giúp người dùng chụp toàn bộ màn hình máy tính.
Ngoài ra, còn có tổ hợp Command + Shift + 4 + Spacebar (phím cách) cho phép sử dụng phương pháp chụp từng thành phần của giao diện. Tiến hành bằng cách di chuột đi qua các cửa sổ, màn hình chọn hiển thị màu xanh thì sẽ nhấn chụp để chụp lại ảnh màn hình của cửa sổ đó.
Sau khi hoàn tất việc chụp màn hình thì tất cả các ảnh sẽ được lưu trên màn hình chính của laptop với định dạng là tệp ảnh PNG. Vì vậy, nếu muốn lưu ảnh dưới dạng sao chép thì khi nhấn tổ hợp thêm vào phím “Ctrl”.

Có thể bạn quan tâm:
- Cách đăng ký 4G Mobi – Khám phá những dịch vụ siêu tiện ích
- Cách giảm cân tại nhà – Phương pháp giảm cân hiệu quả
Dạng chụp màn hình hẹn giờ với hệ thống Grab
Đây là một ứng dụng tích hợp được chạy riêng cho hệ điều hành macOS. Được biết như công cụ hỗ trợ thay thế cho Snip & Sketch của Window. Với công cụ này, người dùng sẽ sử dụng tính năng chụp màn hình có hẹn về mặt thời gian.
Thực hiện chuẩn các bước bằng cách nhấn vào “Start Timer”, phần mềm bắt đầu hoạt động khi có thời gian đếm ngược 10s. Có thể hiểu thời gian này là hệ thống dành cho người dùng có sự chuẩn bị trước khi chụp. Và khi thời gian đếm kết thúc, người dùng mới bắt đầu chụp. Vậy nên hình ảnh cho ra sẽ chất lượng hơn rất nhiều.
Trên đây là những thông tin về cách chụp màn hình laptop đã được tổng hợp chuẩn xác nhất dựa trên cách sử dụng laptop. Hy vọng với tư liệu hữu ích này, người dùng sẽ áp dụng được cho nhiều trường hợp cần đến việc chụp màn hình. Một lưu ý nhỏ là phải xác định rõ hệ điều hành laptop và mục đích sử dụng khi chụp màn hình.
