Cách xóa trang trong Word là kỹ năng mà bất kỳ nhân viên văn phòng nào cũng nên bổ sung cho mình. Bởi trong quá trình soạn thảo văn bản sẽ đôi khi có khoảng trắng xuất hiện không mong muốn hoặc bạn cần loại bỏ một số trang đã thực hiện. Nội dung bài viết sau đây chúng tôi sẽ giúp mọi người khám phá cách xóa trang dễ dàng và nhanh chóng nhất.
Cách xóa trang trắng trong Word
Trong quá trình soạn thảo nội dung công việc đôi khi chúng ta thấy những trang trắng và mong muốn loại bỏ chúng ra khỏi. Vậy bạn có biết nguyên nhân do đâu mà chúng sinh ra và cách khắc phục ra sao? Bạn đọc hãy tham khảo câu trả lời thông qua nội dung được chúng tôi cung cấp sau đây.
Nguyên nhân xuất hiện trang trắng
Những trang trắng xuất hiện trên văn bản mà bạn đang thực hiện chúng được sinh ra từ nhiều lý do khác nhau. Để hạn chế vấn đề này bạn hãy tìm hiểu cách để tạo trang chuyên nghiệp nhất tránh việc chúng xuất hiện không theo ý muốn và phải mất thời gian xóa đi. Sau đây sẽ là các nguyên nhân cơ bản tạo nên các trang trắng trong văn bản mà bạn muốn loại bỏ.
- Khi bạn sao chép một đoạn dữ liệu từ một bên khác dán vào Word mà bạn cần thực hiện thì ngay lập tức sẽ xuất hiện trang trắng.
- Trong quá trình soạn thảo văn bản bạn đã nhấn phím enter liên tục chúng sẽ tạo ra nhiều trang trắng trong Word.
- Nếu trong quá trình soạn thảo văn bản hoặc sao chép dữ liệu bạn đã không cài đặt định dạng trước thì sẽ dẫn đến lỗi phông chữ và xuất hiện trang trắng.
- Trong quá trình làm việc bạn có chèn vào Word một hình ảnh nhưng kích thước lớn dẫn đến chúng tự động nhảy sang trang khác và bỏ một khoảng trống.
- Nguyên nhân tiếp theo xuất hiện trang trắng là do bạn bấm vào các phím Section Break hoặc age Break.
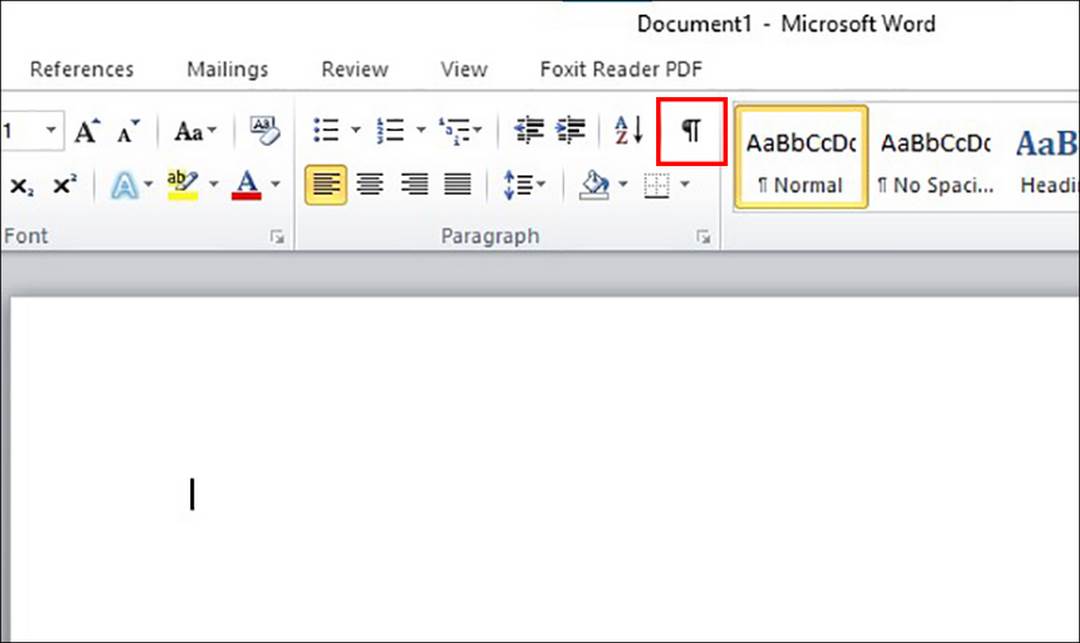
Những lý do nên loại bỏ trang trắng
Sự xuất hiện của khoảng trắng trong file làm việc không quá ảnh hưởng đến nội dung văn bản của bạn. Tuy nhiên chúng ta nên học cách xóa trang trong Word bởi các lý do cơ bản được liệt kê sau đây.
- Nếu trong văn bản của bạn xuất hiện trang trắng, khi thực hiện in ra sẽ làm mất đi tính thẩm mỹ của nội dung cần trình bày tạo ra sự thiếu chuyên nghiệp.
- Các trang trắng trong Word làm ảnh hưởng đến nội dung liền mạch xuất hiện trong đoạn văn bản khiến người đọc mất công sức cập nhật lại.
- Khi bạn đánh số thứ tự trong Word sẽ gây ra sự bất tiện cũng như ảnh hưởng đến phong cách làm việc.
Liệt kê các cách xóa trang trong Word nhanh chóng, dễ hiểu
Trên thực tế có rất nhiều cách thực hiện xóa trang trắng trong Word và tùy từng người sẽ áp dụng những phương pháp khác nhau. Sau đây chúng tôi sẽ liệt kê ra các cách thông dụng, dễ nhớ, dễ thực hiện nhất gửi mọi người tham khảo.
Cách loại bỏ trang trống ở cuối văn bản
Nếu bạn muốn loại bỏ một trang trống cuối cùng trong văn bản mình đã thực hiện thì hãy thực hiện theo các bước sau đây.
- Bước 1: Bạn hãy đưa con trỏ về vị trí cuối cùng của văn bản, sau đó bấm tổ hợp Ctrl + Shift + (*) nhằm xuất hiện ký tự ngắt đoạn. Khi này chúng ta hãy tiếp tục nhấn chuột vào ô Paragraph đang xuất hiện trên thanh công cụ để cập nhật những trang cần loại bỏ ra.
- Bước 2: Tiếp đến bạn bôi đen vào toàn bộ các biểu tượng Paragraph có xuất hiện ở các trang trống, sau đó nhấn phím Backspace hoặc Delete để loại bỏ chúng.
- Bước 3: Sau khi hoàn thành thao tác xóa trang trong Word bạn hãy bỏ Paragraph nhằm đưa văn bản trở lại hình thức theo mong muốn và hoàn hảo nhất.

Xóa trang trong Word do Section Break hay Page Break gây ra
Trong khi bạn thực hiện chức năng Page Break để tác dữ liệu ra thành nhiều section riêng biệt vô tình gây ra việc xuất hiện các trang trắng. Để tránh làm ảnh hưởng đến quá trình đánh số cũng như mât thẩm mỹ khi in bạn thực hiện xóa chúng theo hướng dẫn sau đây:
- Bước 1: Đầu tiên bạn hãy bấm vào biểu tượng Paragraph xuất hiện trên thanh công cụ để chúng các thông báo Section Break hay Page Break hiện ra.
- Bước 2: Tiếp theo chúng ta nhấn chuột về ô Break Page hay Section Page cần loại bỏ ra trong số toàn bộ văn bản và bấm phím Delete.
- Bước 3: Khi trang trống do Section Break hay Page Break tạo ra đã được loại bỏ bạn nhớ tắt Paragraph để văn bản về bình thường nhé.
Phương pháp loại bỏ trang trắng sau bảng trong Word
Để xóa trang trống sau bảng Word rất đơn giản được chúng tôi hướng dẫn sử dụng biểu tượng Paragraph với nhiều ưu điểm. Chẳng hạn như phía sau của trang trắng có nội dung thì chúng cũng tự động nhảy lên gần biểu tượng. Sau đây là các bước thực hiện mà bạn hãy theo dõi và thực hiện theo nhé.
- Bước 1: Bạn hãy nhấn vào biểu tượng Paragraph đang xuất hiện trên thanh công cụ để chúng hiển thị các ký tự nhằm xóa trang cần loại bỏ.
- Bước 2: Chúng ta hãy bôi đen toàn bộ các ký tự xuất hiện ở trang trắng mà bản thân cần xóa.
- Bước 3: Tiếp theo mọi người hãy nhấn vào các biểu tượng Ctrl + D để màn hình xuất hiện hộp thoại Font.
- Bước 4: Khi hộp thoại Font xuất hiện bạn hãy click chuột vào ô Hidden, sau đó chúng ta hãy bấm vào phím OK.
- Bước 5: Sau khi trang trắng sau bảng Word được xóa đi bạn hãy bấm vào biểu tượng Paragraph một lần nữa để nó biến mất.
Cách xóa trang trong Word bất kỳ
Đa phần các báo cáo, văn bản, danh sách đều được chúng ta thực hiện trên bản Word bởi chúng mang đến nhiều tiện lợi. Bởi vậy khi bạn sử dụng ứng dụng này thành thạo sẽ khiến bản thân thăng tiến trong công việc một cách nhanh nhất. Trong đó gồm có kỹ năng xóa trang trong Word và hầu như đây là điều kiện bắt buộc.

Lợi ích khi xóa các bất kỳ
Kỹ năng xóa trang trong Word dường như là một điều kiện bắt buộc nếu bạn muốn tiến xa hơn trong công việc của thời đại 4.0. Chúng ta thử nghĩ một hợp đồng, chiến lược kinh doanh mà bạn trình cho sếp có bất kỳ một khoảng trắng hay số thứ tự bị lược bớt do bỏ trang đã xóa sẽ bị mất điểm rất lớn. Trong khi đó trang nào bị lỗi cũng khiến bạn bị mất điểm trầm trọng trong mắt người khác và sẽ phải làm lại.
Đối với công ty có khối lượng công việc lớn và thường xuyên phải chạy KPI và Deadline hằng ngày thì chúng ta chắc chắn sẽ không có thời gian ngồi căn chỉnh từng chút một. Đặc biệt với những tài liệu phải sử dụng ngay thì việc ngồi xóa từng dòng sẽ rất mất công và gây ra sự thiếu chuyên nghiệp.
Các bước xóa trang bất kỳ dễ hiểu nhất
Nếu bạn đang rơi vào tình trạng văn bản trong Word xuất hiện trang trắng hoặc cần xóa đi phần dữ liệu bị lỗi thì đừng lo lắng. Sau đây chúng tôi sẽ hướng dẫn mọi người cách loại bỏ trang bất kỳ một cách nhanh nhất mà chẳng cần ngồi lọ mọ căn chỉnh mất thời gian.
- Bước 1: Bạn hãy tổ hợp phím Ctrl + G, khi hộp thoại xuất hiện trên cửa sổ màn hình chúng ta click vào Find and Replace.
- Bước 2: Tại vị trí này bạn hãy chọn thẻ Goto, tiếp đến mục Enter Page Number chúng ta lại tiếp tục nhấn trang mà bản thân cần loại bỏ và chọn lại Goto.
- Bước 3: Tiếp đến bạn di chuột lên đầu trang cần loại bỏ và nhập “/page” tại mục Enter Page Number rồi bấm Goto.
- Bước 4: Cuối cùng bạn hãy bôi đen toàn bộ phần cần xóa rồi nhấn Close để đóng hộp thoại và click vào phím Delete để hoàn tất quá trình.
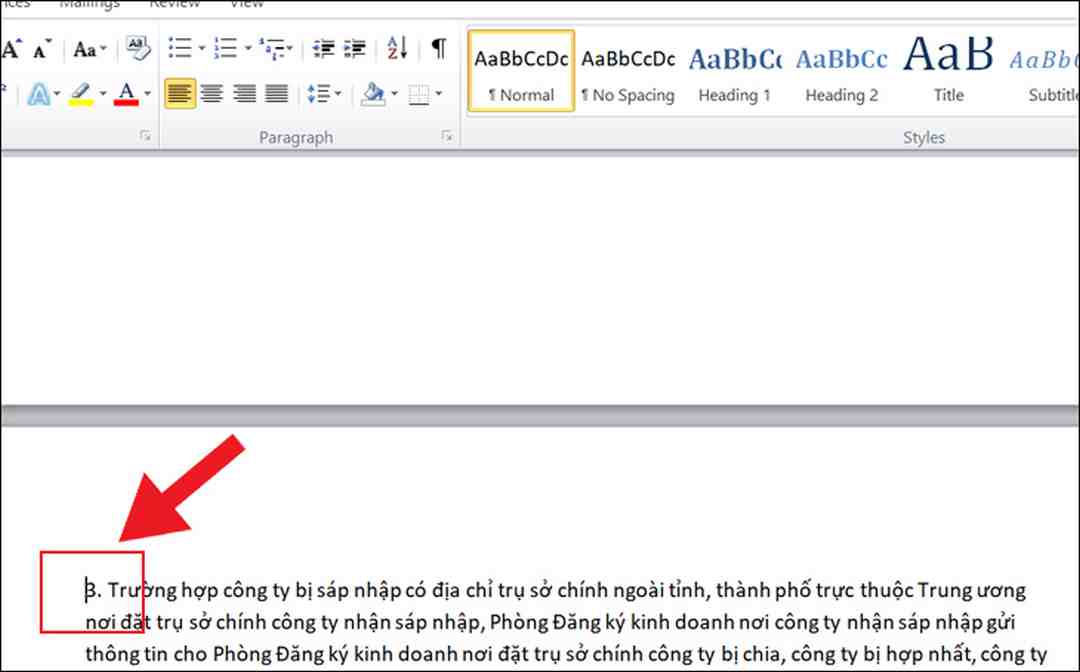
Có thể bạn quan tâm:
- Tải video Facebook về máy tính cực nhanh, đơn giản cho bạn
- Tải video Tiktok không logo cho dế yêu mọi lúc mọi nơi
Lời kết
Bài viết trên chúng tôi đã giúp mọi người tìm hiểu về cách xóa trang trong Word nhanh chóng qua từng trường hợp cụ thể. Đây là kỹ năng tin học văn phòng không hề khó khăn nhưng vô cùng quan trọng mà bất kỳ ai cũng nên bổ sung kiến thức bổ ích này cho mình.
