Bạn đang tìm kiếm cách ghép ảnh trên điện thoại iPhone để tạo nên những bức ảnh đẹp độc đáo và nghệ thuật? Vậy thì cùng theo dõi bài viết dưới đây để biết thêm chi tiết cách thực hiện nhé!
1. Cách ghép ảnh trên điện thoại iPhone
– Bước 1: Bạn vào ứng dụng Siri Shortcuts
Có thể bạn quan tâm:
- Cách ghép ảnh trên điện thoại Android đơn giản hiện nay
- Cách sử dụng ứng dụng Pixlr chỉnh sửa ảnh online, ghép ảnh
- Ứng dụng ghép ảnh Photo Studio mới nhất hiện nay
+ Bạn truy cập vào ứng dụng Phím tắt (Shortcuts) trên điện thoại thông qua lưới ứng dụng hoặc tìm kiếm nhanh bằng cách sử dụng thanh.
+ Tìm kiếm và nhập “phím tắt” rồi chọn Phím tắt.
– Bước 2: Bạn nhấn vào mục Nhiếp ảnh trong Bộ sưu tập
+ Tại giao diện chính, bạn nhấn chọn Bộ sưu tập (ở góc dưới cùng bên phải) rồi kéo xuống dưới.
+ Bạn tìm kiếm mục Nhiếp ảnh (hoặc bạn có thể tìm kiếm nhanh bằng cách gõ “nhiếp ảnh” trên thanh tìm kiếm) rồi chọn Xem tất cả.
– Bước 3: Thêm Phím tắt Lưới ảnh
+ Mục Nhiếp ảnh, sẽ gợi ý cho bạn rất nhiều tính năng như Ảnh này được chụp ở đâu? Cỗ máy thời gian, lưới ảnh, ….
+ Để ghép ảnh, bạn chọn Lưới ảnh. Bạn có thể thay đổi “Lưới ảnh” thành tên Phím tắt mình muốn bằng cách chỉnh sửa tại mục Khi tôi chạy rồi thêm phím tắt.
– Bước 4: Chọn Phím tắt Lưới ảnh
+ Tiếp đến bạn quay trở về mục Phím tắt của tôi rồi nhấn vào Lưới ảnh
+ Khi thông báo “Lưới ảnh” Muốn Truy cập Ảnh của bạn xuất hiện, bạn nhấn OK.
– Bước 5: Bắt đầu ghép ảnh
Bạn chọn nhiều ảnh bạn muốn ghép rồi nhấn vào Thêm.
– Bước 6:
+ Để lưu ảnh bạn nhấn vào biểu tượng Tuỳ chọn ở góc trên bên phải màn hình rồi nhấn Lưu hình ảnh.
+ Ở tùy chọn này nếu bạn nhấn Xong thì ảnh ghép sẽ mất và bạn phải chọn ảnh ghép lại từ đầu.
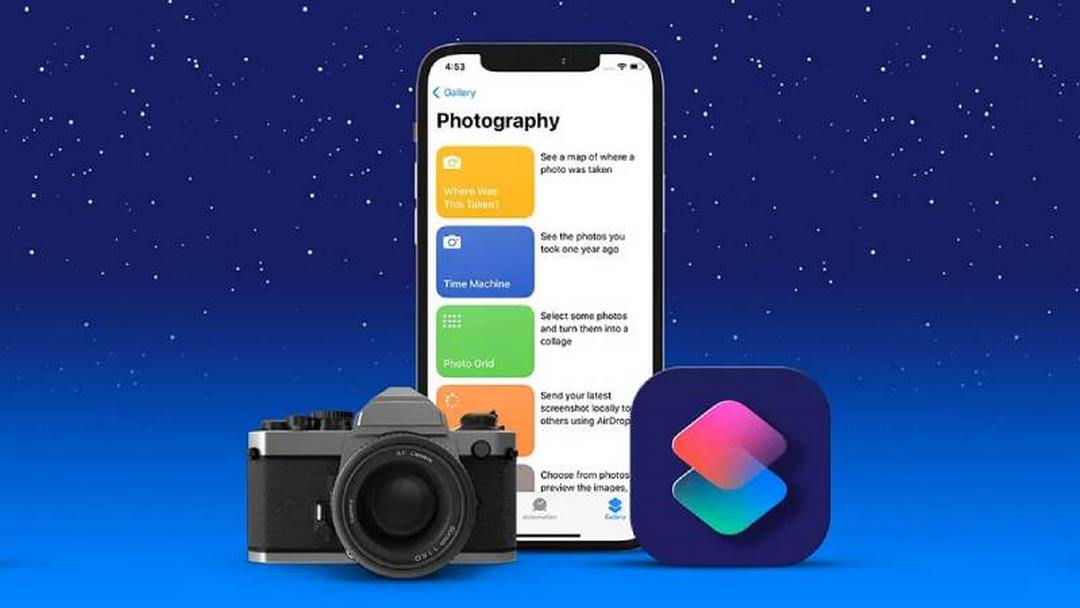
2. Lợi ích khi ghép ảnh trên iPhone không cần phần mềm
Việc ghép ảnh trên iPhone sẽ giúp bạn có thể thao tác cực nhanh chóng và vô cùng tiện lợi.
Người dùng sẽ không cần tải bất cứ phần mềm hỗ trợ ghép ảnh nào về điện thoại.
Cách thực hiện ghép ảnh trên iPhone vô cùng đơn giản và dễ dàng.
3. Cách ghép ảnh trên iPhone không cần phần mềm
– Bước 1: Tại thanh Tìm kiếm, bạn tiến hành nhập “phím tắt” > Chọn Phím tắt.
– Bước 2: Nhấn chọn Bộ sưu tập > Kéo xuống và tìm kiếm mục Nhiếp ảnh > Chọn Xem tất cả.
Nhấn chọn Xem tất cả tại mục Nhiếp ảnh
– Bước 3: Chọn mục Lưới ảnh > Nhấn chọn Thêm phím tắt.
Lưu ý: Bạn có thể thay đổi “Lưới ảnh” thành tên Phím tắt mà bạn muốn bằng cách chỉnh sửa tại mục Khi tôi chạy.
– Bước 4: Tại mục Phím tắt của tôi, nhấn chọn Lưới ảnh > Nhấn OK khi thông báo xuất hiện.
– Bước 5: Chọn nhiều ảnh bạn muốn ghép > Nhấn vào Thêm > Hiển thị kết quả.
– Bước 6: Nhấn vào biểu tượng Tùy chọn ở góc phải bên trên màn hình > Chọn Lưu hình ảnh.
Lưu ý: Tại tùy chọn này, nếu bạn nhấn Xong thì ảnh ghép sẽ mất và bạn phải ghép lại từ đầu.
4. Giải đáp một số thắc mắc
– Có thể ghép 4 ảnh vào 1 ảnh được không?
Trả lời: Cách ghép trên iPhone này có thể hỗ trợ ghép 4 ảnh vào 1 ảnh cực đơn giản.

Có thể bạn quan tâm:
- 7 mẹo chữa lẹo mắt hiệu quả nhanh nhất ngay tại nhà
- Cách bảo quản hành lá để giữ luôn hương vị tươi ngon
– Có những phần mềm ghép ảnh trên iPhone nào?
Trả lời: Hiện nay, một số phần mềm ghép ảnh trên iPhone vô cùng đẹp mắt có thể kể đến như Photoshop Express, Pic Collage, PhotoGrid, PicsArt Photo Studio, Layout Form Instagram, Meitu, Airbrush,…
Trên đây là những ứng dụng, ghép, chế ảnh, cách ghép ảnh trên điện thoại iPhone đơn giản mà chúng tôi đã tổng hợp lại. Chúc bạn thực hiện thành công và có những trải nghiệm hài lòng.
Tổng hợp: biettuot24h.com
