Trong các văn bản nhất là những tiểu luận dài với số lượng trang lớn chúng ta sẽ thấy có sự xuất hiện của phần mục lục. Điều này là hết sức cần thiết vì thông qua đó độc giả sẽ phần nào biết được những thông tin về bố cục của tài liệu. Vậy cách làm mục lục trong word có khó không và thực hiện cụ thể như thế nào? Nội dung bài viết sau của chúng tôi sẽ gửi đến bạn đáp án để không còn băn khoăn nữa.
Mục lục là gì và tại sao nên làm mục lục trong word?
Mục lục chính là một phần rất quan trọng trong các văn bản nhất là những tài liệu như tiểu luận, bài viết của bạn với số trang dày cộp. Hiện nay tính năng này luôn được ưu tiên áp dụng và cần thiết. Sau đây là lý do mà bạn nên thực hiện công việc làm mục lục trong word được chúng tôi tổng hợp:
- Việc tạo mục lục sẽ giúp cho người đọc thông qua đó có thể nắm rõ được nội dung chính của bài tiểu luận, tác phẩm một cách trọn vẹn.
- Giúp phân chia nội dung của văn bản thành các phần thực sự dễ tìm nếu bạn đọc đến đâu chỉ cần kéo đến đó nhấp vào là lập tức nội dung được hiển thị. Điều này sẽ khiến chúng ta tìm kiếm một cách nhanh chóng dù nó có nhiều trang đến đâu đi nữa vì có đánh số trang.
- Mục lục sẽ giúp cho phần trình bày văn bản của bạn trở nên đẹp mắt, rõ ràng hơn bao giờ hết trước mắt của độc giả.
- Giúp bạn tiết kiệm được khá nhiều thời gian khi làm mục lục tự động cũng như thể hiện được sự chuyên nghiệp.
- Làm mục lục giúp bạn thể hiện được trình độ sử dụng word chuyên nghiệp, thuần thục trong thời đại công nghệ phát triển cho thấy bạn không hề lạc hậu, gà mờ mà bắt kịp với xu thế.
- Khi có mục lục sẽ rất thuận tiện giúp chủ nhân có thể kiểm tra được các đề mục lớn, nhỏ mà mình triển khai một cách rõ ràng không bị bỏ sót.
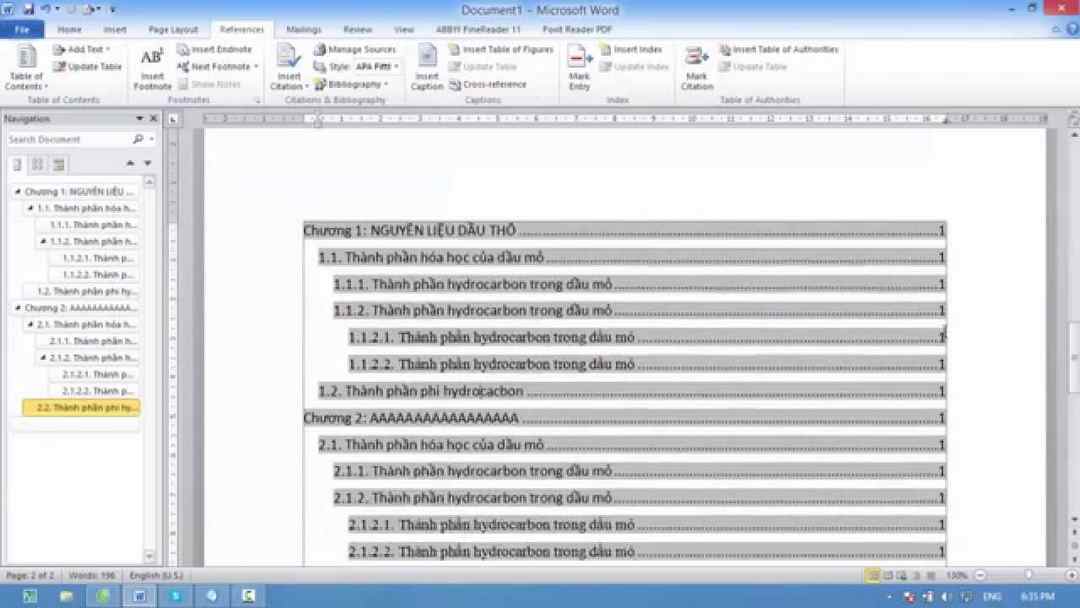
Có bao nhiêu cách tạo mục lục trong Word?
Việc thực hiện tạo mục lục trong word luôn là chủ đề được quan tâm và hiện nay các phiên bản đã tiến hành nâng cấp mang đến sự thuận lợi cho người dùng. Bởi vậy bạn sẽ không bị cản trở gặp khó khăn khi thao tác và hiện tại chúng ta có thể thấy rõ có 2 thao tác tạo thủ công và mục lục tự động.
- Tạo mục lục thủ công: Đối với cách này người thực hiện soạn thảo sẽ sử dụng nhập bằng tay một cách tỉ mẩn với ưu điểm tùy ý chỉnh theo như ý muốn của mình. Tuy nhiên cách này có điểm hạn chế là rất tốn thời gian và đôi khi không có sự chuẩn xác do nhầm lẫn.
- Tạo mục lục tự động: Đây là một tính năng vô cùng thiết thực và được đánh giá cao với sự yêu thích của nhiều người mang đến nhiều lợi ích. Khi áp dụng cách này hệ thống word sẽ lập tức nhận diện và tạo mục lục dựa theo những đề mục mà cá nhân tác giả đã xây dựng. Cùng với đó là thao tác đánh số trang và giúp cho người đọc nhanh chóng có thể tìm kiếm dễ dàng được nội dung mình cần tìm mau chóng.
Tìm hiểu các cách làm mục lục trong word
Hiện này có khá nhiều người quan tâm đến cách làm mục lục vì những giá trị siêu tuyệt vời mà nó đem đến. Sau đây là chi tiết hướng dẫn về các thao tác để thực hiện công việc quan trọng này cho bạn tham khảo.
Bước 1: Đánh dấu các đề mục
Thao tác đầu tiên trong quá trình tạo mục lục đó chính là tiến hành đặt con trỏ ở ngay đầu đoạn mà mình muốn đánh dấu. Tiếp đến người dùng hãy di chuyển và chọn Style tương ứng các Heading 1/2/3,… Lúc này hộp thoại Create New Style from Formatting sẽ nhanh chóng xuất hiện. Bạn hãy chọn Modify nhằm điều chỉnh Size chữ, Font chữ, Màu,… rồi bấm ok để xác nhận.
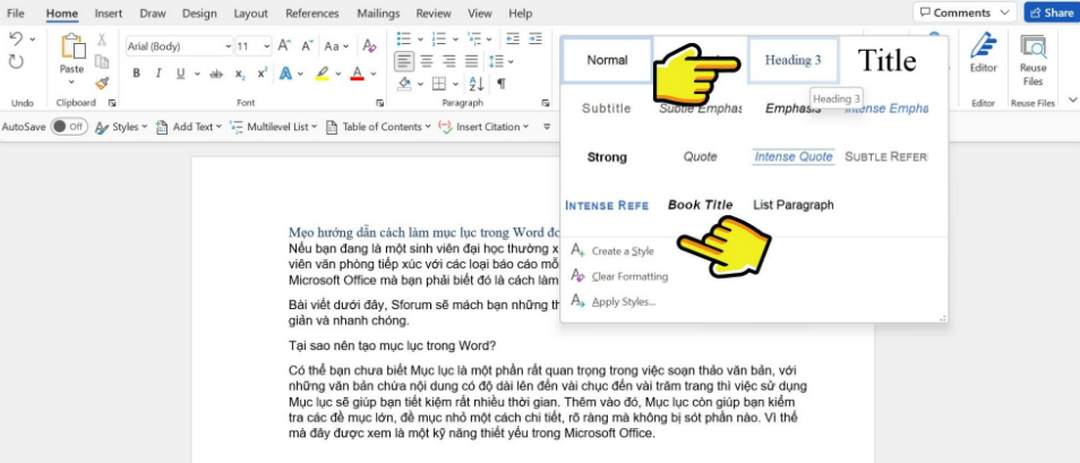
Bước 2: Tạo mục lục tự động
Bước tiếp theo trong quy trình chính là tạo mục tự động và bạn sẽ thực hiện bằng cách chọn đến mục References rồi di chuyển đến Table of contents. Ở đây bạn sẽ có thể chọn lựa cho mình những mẫu có sẵn hay tạo những mẫu mới thông qua việc bấm vào Custom table of contents.
Tiếp đó là công việc chọn dạng hiển thị cho mục lục như Tab Leader, Show levels,… rồi bạn xác nhận hoàn tất khi bấm ngay vàoOK
Bước 3: Chỉnh sửa, cập nhật nội dung trong mục lục
Ở bước này bạn sẽ tiến hành chỉnh sửa về mặt nội dung đề mục theo đúng ý của mình và sau đó chọn update để có thể cập nhật. Lúc này trong hộp thoại sẽ mở ra 2 tùy chọn đó chính là: Cập nhật số trang hoặc cập nhật toàn bộ văn bản. Nếu như cá nhân chỉ chỉnh sửa mình nội dung chứ không tác động thay đổi gì đến đề mục thì chỉ cần bấm chọn Update page numbers only rồi bấm nút OK.
Trong trường hợp nếu như muốn xóa bảng mục lục đó đi thì bạn chỉ cần thực hiện các thao tác đơn giản đó chính là di chuyển chuột đến Table of contents. Sau đó tiếp tục chọn mục Remove table of contents.
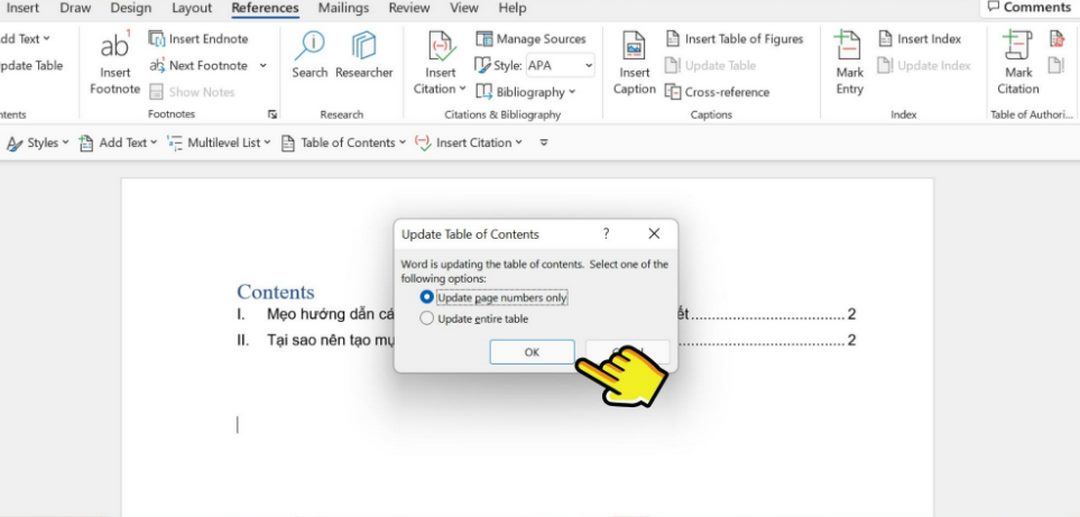
Một số lỗi hay gặp cùng cách khắc phục khi làm mục lục
Cách làm mục lục trong word thực ra khá đơn giản chứ không hề phức tạp như chúng ta vẫn nghĩ. Thế nhưng khi thao tác sẽ không tránh khỏi sai sót và sau đây là tổng hợp một số lỗi cũng như cách khắc phục:
Lỗi hiện mã code
Lỗi hiện mã code có nghĩa là đáng lẽ mục lục sẽ hiển thị đúng như những nội dung bạn lựa chọn nhưng lại xuất hiện các mã code. Thực tế theo tìm hiểu thì phiên bản word 2010 hay gặp phải lỗi này bởi các cài đặt mặc định trong hệ thống. Vậy nếu như rơi vào tình huống này bạn cần phải nhấp chuột vào dòng code rồi sau đó chọn tab Toggle Field Codes để mục lục được hiển thị.
Cách để xử trí triệt để vấn đề này là bạn hãy di chuyển con trỏ chuột lên góc trái phía trên giao diện chọn File rồi tiếp đến bấm Option lần lượt là Advanced -> Show document content. Lúc này người dùng cần tiến hành loại bỏ dấu tích chọn vào ô Show field codes instead of their values.
Lỗi bị lẫn nội dung
Việc bị lẫn nội dung cũng chính là một lỗi thường gặp khi làm mục lục trong word và khiến người dùng đau đầu. Nếu rơi vào trường hợp này bạn cần phải thực hiện một trong những cách sau đây để khắc phục:
- Cách 1: Bạn hãy tiến hành việc bôi đen đối với nội dung muốn loại bỏ sau đó bấm Do not show in tables of contents.
- Cách 2: Thực hiện việc di chuyển click chuột vào ô Table of Contents tiếp đến lựa chọn Remove Table of Contents. Sau cùng bạn thực hiện chọn ô Table of Contents rồi Insert Table of Contents.
Bạn hãy chú ý những lỗi thường gặp này và tìm ra căn nguyên để xử lý triệt để không để mắc phải sai sót. Chắc chắn qua những lần này bạn sẽ rút ra được nhiều kinh nghiệm quý báu cho bản thân trong cách tạo mục lục và không sai sót.
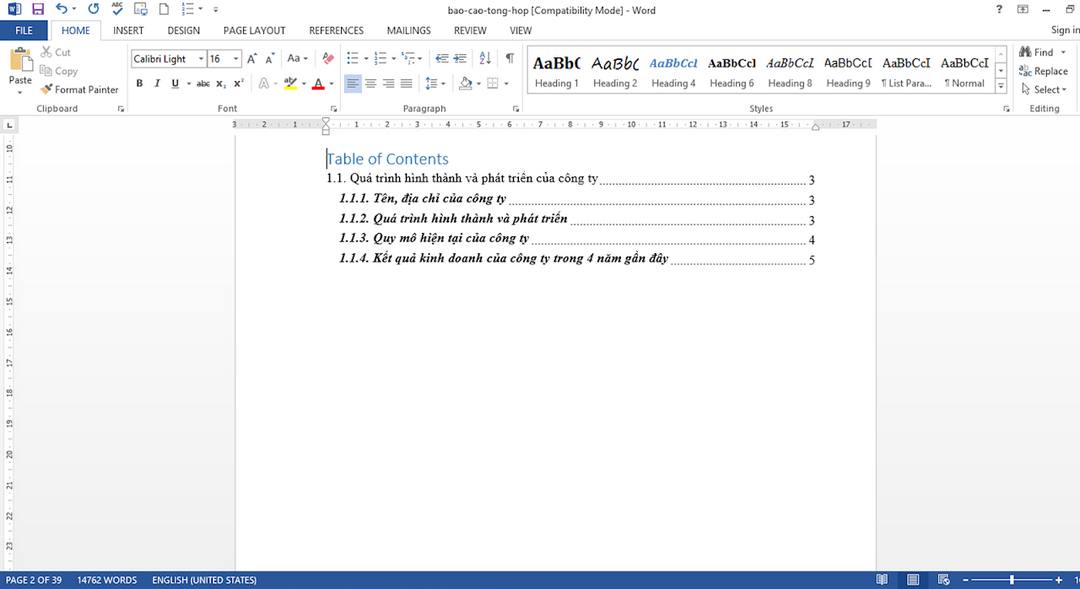
Có thể bạn quan tâm:
- Cách lấy lại mật khẩu Facebook đơn giản và nhanh nhất
- Cách live trên Tiktok – Kết bạn và bán hàng hiệu quả
Kết luận
Như vậy bài viết trên của chúng tôi đã triển khai toàn bộ những nội dung liên quan về cách làm mục lục trong word. Hy vọng rằng với những thông tin hữu ích này sẽ giúp cho bạn dễ dàng nắm bắt và không còn cảm thấy khó khăn như bản thân vẫn nghĩ. Việc làm mục lục này thực sự cần thiết đối với chúng ta trong thời đại công nghệ bùng nổ như hiện nay để qua đó toát lên sự chuyên nghiệp khi sử dụng word.
